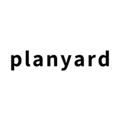This article provides information on the prerequisites of the training project and a guide to creating it
Introduction
In the scenario of the training project, our company has secured a project involving an office refurbishment. To simplify matters, we have entered into a fixed contract with the client, incorporating a 20% markup which will be paid in three instalments based on progress. The cost estimate has been completed, and what remains is to upload the project budget and details to Planyard. The budget for the training project can be downloaded below.
To download the budget click HERE
This is the standardised Planyard budget template, the template is used every time time a new budget is uploaded to the platform. The budget includes cost codes, line-item names, units, net estimated quantity and costs, quantities and costs submitted to the client, and target quantities and costs. If you want to have more detailed information on the budget spreadsheet template click HERE.
Table of contents:
Create a new project
Now, to create your training project with the budget, log in to your Planyard account and follow these steps:

- Click 'Projects' in the top menu row.
- Click 'Create Project' in the top right corner.
- Fill out the information for your training project:
- Project name: Name your project
- Select Currency: Choose the currency to be used for your project.
- Project address: Enter the project address.
- Project code: Enter the project code, this could be numbers or letters. The project number will be user to create reference numbers for subcontracts and purchase orders.
- Project upload method: Select 'Upload budget spreadsheet'.
- Click 'Create'.
You will now be prompted to upload the project budget. Select the file you downloaded previously, once you've selected the file, click 'Upload Budget'. Your project is now live, and you are currently viewing the budget overview for the project.
TIP: You can choose to lock the net estimated cost and targeted cost. This means that these figures can not be adjusted during construction, which allows for analysis of project outcome compared to initial estimates.
Visible budget columns
For your budget, there is a lot of information available. Besides the cost codes and category/line-item names, there will be six columns visible by default:
| Net estimated cost | The net estimated cost for a a line item or category. Value presented is excluding taxes and mark-up. |
| Target budget | Internal targeted budget, this might differ from the initial net estimated cost. |
| Revised budget | The latest estimate the cost for a line-item. This column is revised through out the project and is usually adjusted by the project manager. |
| Committed cost | Visualises all costs currently in subcontracts, purchase orders and stand alone cost documents. Committed costs are visualised independently if the the cost is yet to be paid or already paid. |
| Approved costs | Visualises all approved cost for the line-item (approved invoices, approved receipts). Note that payments may not have been done, but they are approved. |
| Budget Variance | Visualises the difference between the targeted budget and the current revised budget. Indicates whether the cost of a line-item is within the target or not. |
Other than the six columns shown by default, there are seven more available. By clicking 'Visible columns' you can adjust which columns you want visible. If you want more information on all columns as well as other features available in the budget view, click HERE.
Conclusion
Once the budget estimate is finished using the template, creating a new project within Planyard is a swift processes, once the project is up and running you can immediately start using it. Planyard provides a extensive data that is visualised for all line-items within the budget.
In the next step, we will issue the first purchase order for our project, you'll fin the link below
Click HERE to move on to the next step