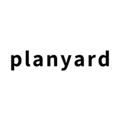This article provides an overview of purchase orders and a step-by-step guide on issuing one in the training project.
Introduction
Now that our project is up and running, let's start using some of the workflows provided in Planyard. In this step, we'll issue a purchase order. In Planyard, a "purchase order" refers to the ordering of goods or materials for the site. The workflow for purchase orders is directly linked to your budget, meaning your budget will automatically update based on the information from the purchase order you issue.
Table of content:
Create a purchase order
The template used for issuing the purchase order is developed to look similar to issuing a purchase order via email. The template will contain all the critical information and, as you will soon notice, is very easy to fill out.
Let's issue a purchase order for goods we need for the demolition package - Sledgehammers, disposal bags, and containers.
In order to issue a purchase order, make sure that you have opened your project. Click 'Purchase order' in the project menu row, then click 'Create Purchase Order' in the top right corner. You will now be forwarded to a view where you will see the purchase order template.
Fill out information requested in each of the boxes, all information is mandatory except the delivery date:

- Purchase order name: Enter the name of the purchase order. You can easily send an email with the purchase order information; when utilising this feature, the purchase order name will be visualised as the subject in the email. Additionally, all issued purchase orders will be stored through out the project, in the list of purchase orders, the name will be displayed for each purchase order.
-
Purchase Order Number: Purchase order number will generate automatically based on the project number given when we created the project. Planyard will use the purchase order number as a reference, which enables Planyard to connect invoices to purchase orders. This will make the processing of the invoice much easier.
-
Description : Add information to the vendor, this could be instructions or other information want the vendor to have, this will also be included in the mail to the vendor.
-
Delivery Address: If the project has an address added, that will be pre-filled; otherwise, add the delivery address.
-
Delivery Date: Add the delivery date.
-
Select Supplier or Subcontractor: In the dropdown, you will find all companies added to your company account's contacts database. In a live project, you would select the company to whom you want to send the purchase order to. For training purposes, we will create a new "demo company". Click 'Add new company' to the right, name your demo company, and click 'Save'.
-
Select Supplier or Subcontractor Contact: In this dropdown you would select the contact for the the company chosen in the previous step. Since we don't have any contacts yet we will add a new contact. Click 'Add new contact', fill out the information for your dummy contact. Create an email alias by using your regular email and adding a +1 after your username. For example if your email address is john@doe.com you create an alias by using john+1@doe.com.
-
Select who will be the Purchase Order Contact Person: Select who from the project should be the contact person for the purchase order. The contact person's details will be shown on the purchase order document.
-
Add documents: On the right-hand side you'll find the option to add documents to the purchase order, documents will be displayed internally as attachments
Next, we will select what we want to order by utilising the line-items in our budget:
- Click 'Select in buk' at the bottom of the view
- You will now see an overview of your budget. For each line item, you will be able to see columns for the committed costs and the revised budgets. If you see a '0' for an item, it means no orders have been placed for that item yet. Please click on '1 Demolition' and check the box next to the following items:
- 1.01 Sledgehammers
- 1.02 Heavy-Duty disposal bags
- 1.03 Containers for debris disposal
- Click 'Update selection'
You should now see the following:

Quantity and Unit price will be based on what is estimated in the budget; both can be adjusted according to what has been agreed upon with the vendor. For each line item, you can add comments via the gray chat bubble furthest to the right on the line-item.
You can also do additional breakdowns for each line items by clicking the symbol with three lines and a plus sign in blue colour. This allows you do do detailed break downs of you orders without it having an effect on your main budget.
Now, let's adjust the pricing:
- 1.01 Sledgehammers: the sledgehammers is more expensive then estimated, change the unit price to 70.
- 1.02 Heavy-duty disposal bags: we need fewer disposal bags compared to the estimate, adjust the volume to 400.
- 1.03 Containers for debris disposal: the estimate is on target, make no adjustments.
Purchase order created
You have now created your first purchase order, well done. You will now be directed to an overview of the purchase order. In the overview, you will see a summary of the costs for the relevant line-items.
Now, we will make sure that our vendor receives the purchase order. This can be done in two different ways:
-
- (RECOMMENDED) In the top right corner, you'll find a button that reads 'Send purchase order email'. Clicking this button will prompt Planyard to send an email to your vendor (based on contact information) with the purchase order attached.
- You can also chose to download the purchase order as PDF, and send it manually. Click on 'Download PDF' in the top right corner. Attach the PDF to an email and send to the vendor.
For training purposes, let's go ahead and send the purchase order with according to option A. Once this is done, Planyard will give a notification saying the email was sent successfully and the vendor will receive your purchase order. Since we used an email alias based on your email, you will receive the purchase order in your inbox and can see what it will look like for your vendors.
NOTE: If your company has white labeled Planyard, your name will appear as the sender on emails. If not, the sender will be listed as Planyard. To ensure purchase orders and other documents sent from Planyard to external stakeholders has a more personal touch consider white labeling Planyard.
Effect on project budget
Let's explore the impact on the project budget when a purchase order is created and sent. Start by selecting 'Budget' from the project menu.
Upon reviewing the budget, you'll notice that category 1 'Demolition' is the only category displaying a value in the 'Committed Costs' column. By clicking on the category, you can view the details of the line-items and their respective committed costs.
To clarify, committed costs means that we've made an order or entered a contract for the specific line-item. This enables us to see the current costs for the line-item, independently if we've received the invoice or not.
You should see a red notification on the line item 'Sledgehammers' when looking at the budget; this is due to the committed costs having exceeded the targeted budget for this line item. The notifications in the budget will help point out where our attention is needed.
We will go through how to clear the budget of notifications in the next step when we prepare the budget for a job costing meeting.
Conclusion
As you've likely noticed, issuing a purchase order in Planyard is an easy and straightforward process to learn. By creating purchase orders within Planyard, you eliminate the hassle of double data entry, as committed costs are automatically incorporated in the budget without the need for manual updates. We don't have to await invoices to see whether a line-item is on or off target. All purchase orders will be stored on the plattform, both open and closed.
Once we've created a purchase order we can easily have it sent to the vendor, directly from Planyard.
Additionally, should committed costs exceed the targeted budget, the system highlights this discrepancy, enabling you to identify and address any budget overruns at the earliest opportunity.
There are also additional features connected to the purchase orders that can be enabled and used on your project, such as multi currency and variations.
Next step - Prepare budget for job cost meeting
In the following step, we will examine how to review your budget and prepare it for reports or project cost meetings.
Click HERE to move on to the next step