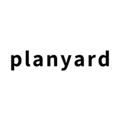In this step, we will review our training project budget and prepare it for a job cost meeting
Introduction
In this step, we will go through the process of reviewing your budget to ensure it is up-to-date for job cost meetings or budget reports. Given that all information from your purchase order has already been integrated into your project budget, the next step involves a quick review of the line-items relevant to the time period.
Table of contents:
Review Budget
As we saw when issuing a purchase order, committed costs for all associated line-items are automatically updated. Should the committed costs for any line-item exceed the targeted cost, Planyard will highlight this for us.
If you look at 'Budget' in the project menu row, you should see a red notification. This serves as an indicator that the committed cost has surpassed the targeted cost for at least one line-item.
Opening the budget section, red notifications will direct you to the categories containing line-items requiring attention. When you access a category, warning triangles will pinpoint the specific line-items in need of review.

In the process of reviewing our budget, adjustments will be made to the column 'Revised budget' for our line-items. The 'Revised Budget' column presents the most recent assessment of costs for our line items. Let's adjust the revised budget:
- Locate the line-item marked with a warning triangle, which should be 1.01 Sledgehammers.
- Hover over the revised budget cell for this row and click on the pen icon to edit.
- Update the revised budget to align with the committed costs for the line item.
- For the training project, we are 100% sure that we won't need any more disposal bags, adjust item 1.02 to reflect the committed cost.
- For 1.03, the committed costs should reflect the targeted budget, so no adjustments are needed
When looking at the 'Budget Variance' column, a negative balance should be visible for item 1.01, while a surplus is noted for 1.02. The budget category will provide a cumulative calculation reflecting the financial performance of each line item.
It is wise to structure the budget in phases, as this will give us a structured overview that correlates with the project's timeline. This approach will make it easier for us to continuously revise the budget and immediately determine whether the initial phases of the project are profitable.
This is how easy it is to prepare the budget for job costing meetings or reports in Planyard, no more going to multiple sources and spreadsheets to compile the information, simply just review the budget based on the information supplied to you directly in the budget.
Project Financial Overview
By clicking on the 'Project' in the top menu row, you will see all your active projects and the current financial status of all your projects. Let's go through the data that is visualised here for each of the active projects.
 Net estimated cost / Target budget / Revised budget / Budget variance
Net estimated cost / Target budget / Revised budget / Budget variance
On the far left, the display includes the 'Net Estimated Cost,' which is the initial estimate entered at budget upload, so is the 'Target Budget'. The 'Revised Budget' shows the budget after adjustments, indicating a current 50 currency difference from the target. Lastly, 'Budget Variance' reveals that we are 50 currencies ahead of the initial estimates.Client Budget / Committed income / Approved income / Remaining income
The 'Client Budget' shows the agreed price with the client. 'Committed Income' indicates the total income committed by the client. 'Approved Income' reflects the amount paid by the client to date, while 'Remaining Income' visualises the outstanding balance yet to be paid by the client.
Committed costs / Uncommitted costs / Approved costs / Remaining costs
'Committed Costs' display the total amount committed through purchase orders, subcontracts, and stand-alone cost documents. 'Uncommitted Costs' indicate how much is still to be committed. 'Approved Costs' provide a summary of all costs that have been approved so far. Lastly, 'Remaining Costs' shows the total amount of costs yet to be incurred.
Profitability forecast / Cashflow / Remaining Cashflow
The 'Profitability Forecast' presents the current profitability expectations for the project. 'Cashflow' visualises the flow of cash for your project, while 'Remaining Cashflow' shows the anticipated cashflow yet to occur.
The project overview will provide a high-level perspective on the current financial performance of all your active projects. You can always drill down into specific cost headings or line-items by clicking on your project and utilising the budget overview.
Job cost meetings and reports
The best way to consume the reviewed budget is directly within Planyard. As long as we have no notifications visible in our budget, we know that the budget is up to date. Given that correct users have access to the project, there is no need to have external reports or presentations to go through in meetings. Simply open the platform and go through the numbers.
If, however, there would be a need to have the information externally, you can always export your budget directly from the project budget view. Follow these steps:
- Adjust the information you want exported. What you have visualised in the budget view is exactly what will get exported. Close or open categories and remove or add columns based on what you want to have visualised.
- Click 'Export' in the top right corner
- Select if you want to export the information as PDF, XLSX, or Cost lines XLSX
- The file will download as soon as you've selected the format.
Conclusion
By integrating budget management workflows (eg., purchase orders) directly with the project budget, we can save significant time reviewing the budget in Planyard. Also, with the use of committed costs, you don't have to wait for invoices to know whether a line-item will exceed our target budget or not.
All information will be gathered in the project overview where the current financial performance for all your active projects will be visualised.
By making sure that the right users have access to the project, we eliminate the need for sending reports back and forth, everyone has access to the correct information directly in the platform.
Now, let's move on to the next step and process a purchase invoice.
Click HERE to move on to the next step.