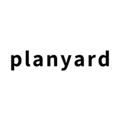In this article, we go through an overview of invoice management and process an invoice in the training project
Introduction
For the fourth step, we will process a purchase invoice. Planyard offers an easy way of both collecting and processing invoices. As soon as an invoice has been processed in Planyard, the budget and project financials will be automatically updated. With minimal manual processing and no double data entry we automatically get an accurate overview of approved costs and cashflow for our project.
We can also integrate Planyard with accounting softwares, this allows for information to be automatically sent to accounting as soon as a cost document has been processed.
Table of contents:
Effect on budget and project financials
Upload purchase invoice
Invoices can be collected to Planyard in different ways, the most efficient way is connecting the company accounts payable email directly to Planyard. By doing so, all invoices sent to the internal inbox will automatically be uploaded to Planyard. However, for the training project, we will upload the invoice manually. Start by downloading the invoice:
Please, download the purchase invoice HERE
To upload the invoice, navigate to your training project and follow these steps:
- Navigate to 'Files' in the project menu row. This is where all invoices are collected on project level.
- Click 'Upload Files' either in the middle of the view or at the top right corner.
- Upload your file by:
- Drag and drop the file to the designated box.
- Or, click 'Browse files' and select the file in the browser.
- Files will be uploaded as soon as you drag them into the box or select them in the browser.
When an invoice is uploaded, Planyard automatically scans it for information and populates the relevant fields in the next step without manual input. If a purchase invoice contains reference number to a purchase order or subcontract, Planyard will automatically connect the invoice to the purchase order or subcontract. That means that a majority of the information filled out when processing the invoice is already done by Planyard, all you'd have to do is make sure that the invoice is correct, allocate the costs to the budget and submit.
For training purposes the invoice we will process does not contain a reference, which means that we will fill out the information manually.
Process purchase invoice
Let's begin processing the invoice by clicking on it. You will be directed to a view displaying all the fields where information is added to process the invoice. Let's examine these fields and see what information Planyard has already extracted from the invoice.

- Select Supplier or Subcontractor: When you open the invoice, this is the only field visible. From the dropdown menu, select the dummy company you created for the purchase order in step 2. The options available in the next step will be determined by the company selected initially.
- Select Document Type: Select 'Invoice for a purchase order' from the dropdown menu. This option is available because Planyard recognises that there is an ongoing purchase order with the company selected in the first step.
- Invoice Name: For easier tracking, label the invoice with a descriptive name, like "Invoice for Demolition Goods". Invoice name will be shown in the list of project costs.
- Invoice Number, Invoice Date and due date: Since this is clearly visible in our training invoice, this will be filled out automatically by Planyard. If the information would not be picked up, you can add it manually based on the information on the invoice that is visible on the right hand side of the screen.
- Select Purchase Order: Select the purchase order from the dropdown menu. If there were several ongoing purchase orders with the company, all of them would appear here. After selecting the relevant purchase order, all related line items from the budget will appear at the bottom of the screen.
- Invoice Total Amount (Optional): Input the invoice amount. When allocating the costs to budget line-items, the total amount will help you make sure that the full invoice amount has been allocated.
- Comment for the Accountant: Add any information you wish to share with accounting.
Next we will allocate the costs to the relevant line items

Line items will be automatically selected based on the purchase order. Allocate the invoice costs to the line items, you'll see the invoice with the costs on the right side of the screen. If you have entered the Invoice total amount, you will see the remaining amount to allocate when adding costs to the line items.
You can allocate parts of the cost or choose not to use all line items if not needed. Planyard will track the payment progress for your purchase order. The 'Free' column displays the amount that is yet to be paid for each line item.
Planyard will also prevent over billing, the maximal cost you can allocate to a line-item is defined by the 'Free' column. You are, however, able to add a variation (change order) directly from this view if needed.
When all fields are filled out, click submit inorder to submit the invoice. Once this is done, the cost will be allocate to the project budget. If your company have set up integration with your accounting system, all information will be sent to accounting automatically.
Additionally, now that the purchase order has been paid in full, Planyard will prompt you with a message asking if the purchase order should be closed.
Reference and OCR scanning
When using the purchase order or subcontractor references in combination with Planyard OCR scanning, most of the information that was manually entered now will be populated automatically. The invoice will automatically be allocated to the correct project, and steps 1, 2, 3, 4, and 5 will be filled out automatically. As a result, the appropriate line-items will be immediately visible. The only thing you would have to do is make sure that the invoice is correct and then allocate the costs to the correct line-items.
Effect on budget and project financials
As soon as an invoice is processed in Planyard, the budget automatically updates. Click on 'Budget' in the project menu. Looking at the category Demolition, you'll notice that the approved costs have been updated with the invoiced amount. Opening the category allows you to view the approved costs for all line items.
If you click 'Projects' in the top menu row to see the project overview, you will notice that the approved costs for the project has been updated. Additionally, you should see a negative number for cashflow.
All costs for the project are compiled in a list under 'Costs' in the project menu.
Conclusion
Planyard offers a time-efficient way to collect and process invoices. Additionally, your project budget will update automatically when an invoiced is processed, and relevant information will be sent to accounting automatically. This eliminates the need for manually processing the information in other sources and manually forwarding the information within the organisation..
The OCR scanning feature in Planyard eliminates the majority of manual inputs required when processing an invoice, allowing you to focus on more important tasks than manually entering information.
In conclusion, the invoice management enables a process with minimal manual handling while automatically updating the project financials.
NOTE! You can also add other costs to Planyard without having a purchase order or subcontract set up.
Next step - Sales invoice
In the next step, we will process a sales invoice to make sure we have accurate cashflow on our project.
Click HERE to move on to the next step