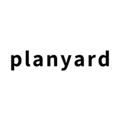In this step, we will go through how to add information from a sales invoice to your project
Introduction
Now, we have created a project, uploaded the budget, issued a purchase order, done a budget review, and processed a purchase invoice. Next, we will submit our first sales invoice, to track cashflow in Planyard.
By submitting sales invoices for your project to Planyard, you ensure the accuracy of your project's cashflow figures. This also allows you to have an accurate overview of the amount still owed by the client.
Like purchase orders and purchase invoices, sales invoices are also linked with the project budget. How and to what the sales invoices is linked to in our budget can vary depending on the contract with the client. In the training project, we have added line-items to the budget, designated for tracking income.
Table of contents:
Upload sales invoice
Start with downloading our sales invoice
Download the sales invoice HERE
To submit the sales invoice, we first need to import the invoice into Planyard. In a live environment, this could be done in various ways; for instance, the accounting department could send the invoice directly to Planyard. For the training project, however, we will manually upload the invoice. Make sure you are in your training project and follow the steps:
- Navigate to 'Files' in the project menu row.
- Click 'Upload Files' either in the middle of the view or at the top right corner.
- Upload your file by:
- Drag and drop the file to the designated box.
- Or, click 'Browse files' and select the file in the browser.
- Files will be uploaded as soon as you drag them into the box or select them in the browser.
The sale invoice is now uploaded.
Submit a sales invoice
The process of submitting a sales invoice is similar to processing a purchase invoice, although there are some differences in the information provided. Start by clicking on the sales invoice; you will then be directed to the view where we will submit the sales invoice. Let's go through the information.

- Select Supplier or Subcontractor: This is the only field you will see when opening the sales invoice. In the dropdown menu, select the client company. Since we don't have one, we will add a dummy company instead. Click 'Add new company' on the right, name the company, and then click 'Create'.
- Select Document Type: In the dropdown, select 'Income'. Once income has been selected, you will see a new set of fields appear below.
- Document name: To make it easier to track income in the future, you can label the document. All income documents will be stored in a list, with the name displayed for each document.
- Invoice Total Amount (Optional): Input the invoice amount. When allocating the income to budget line-items, the total amount will help you make sure that the full invoice amount has been allocated.
- Comment for the Accountant: Add any information you wish to share with accounting.
-
Select line-items to add: Since the contract with the client stipulates that full payment will be made in three equal instalments, we have designated line-items in our budget to link to the sales invoices. Click 'Select in Bulk' to view the full project budget. Scroll down to the category "10 Client Schedule of Values," check the box for item 10.01, and click 'Update Selection.' Enter the information in the-line item based on the details provided in the sales invoice, which is visualised to your right.
Once completed, click 'Submit'. You have now successfully submitted a sales invoice to your project. Both cashflow and project details will be updated automatically.
Effect on budget
Your income for the project has now been updated. Navigate to the budget by clicking 'Budget' in the project menu row. To display the approved income for your categories and line items, click the box that reads 'Visible columns', then select 'Approved sales invoices'. You will now see a new column in your budget with information on the income for each of your line items.
Scroll down category 10 and you should see the income you just registered. All income documents will be stored under 'Income' in the project menu row.
The cash flow for the project has also been updated. Click on 'Projects' in the top menu row to see an overview of your projects. Looking on the project row and furthest to the right, we should now se a positive cash flow for our training project.
Conclusion
Submitting sales invoices through Planyard plays a crucial role in maintaining accurate cashflow for our projects. By documenting all transactions, we can verify that the payments we receive aligns with terms outlined in our client contract.
Also, by submitting sales invoices we make sure that we have an accurate overview of the cashflow for all active projects in Planyard.
Next step - Client change orders
In the next step, we will go through how to create and manage client change orders in Planyard.
Click HERE to move on to the next step.