In this article you will find information on how to create, issue and manage purchase order in Planyard
Table of contents
- Introduction
- Purchase Order Introduction Video
- Purchase Orders Menu Overview
- Create Purchase Order
- Purchase Order Overview
- Issue Purchase Order
- Purchase Order Prepayment
- Purchase Order Change Order (Variation)
Introduction
The Purchase Order feature in Planyard simplifies creating, issuing and managing purchase orders for your project. In terms of terminology; a purchase order in Planyard consists of ordering materials, goods or services to the project. In Planyard you can also manage subcontractor orders. You will find information on subcontractor orders here.
The Purchase Order functionality interlinks directly with the project budget, as soon as a purchase order has been created, the committed cost for the project budget will update automatically with the corresponding amount.
Purchase Orders Tutorial Video
Purchase Orders Overview
You can access the purchase orders for a project at any time. To navigate to the purchase orders overview, go to the project where you want to view the purchase orders, and then click ‘Purchase Orders’ in the project menu. From here, you will see an overview of all open, closed, archived, and draft purchase orders created for the project. Let's have a look at the overview and navigating it:

- Create Purchase Order: Click this button to create a new purchase order.
- Ordered Cost: Displays the total cost of all ordered items, here it is £4,350.00.
- Approved Costs: Shows the total approved costs, here it is £2,600.00.
- Free: Indicates the remaining budget or free funds, here it is £1,750.00, which is 40.23% of the total ordered amount.
The overview is divided into four tabs for easier navigation: - Open: Lists all open purchase orders.
- Closed: Lists all closed purchase orders.
- Archived: Lists all archived purchase orders.
- Drafts: Lists all draft purchase orders.
Below the tabs, there is a table with detailed information about each purchase order: - Purchase Order Name: The name and ID of the purchase order, e.g., “Purchase order for sledgehammers (13378-PO-005)”.
- Subcontractor Name: The name of the subcontractor, e.g., [DEMO] Electric Inc.
- Date: The date of the purchase order, e.g., 24 May 2024.
- Ordered Cost: The ordered cost for the purchase order, e.g., £2,850.00.
- Approved Costs: The approved costs for the purchase order, e.g., £2,600.00.
- Free: The remaining budget for the purchase order, both in amount and percentage, e.g., £250.00 (8.77%).
How to create a purchase order
When creating a purchase order, you will utilise the Planyard purchase order template. This template is designed to resemble those commonly used when emailing vendors. The process of creating a purchase order is quick and easy to learn.
While inside the project, click 'Purchase Orders' in the project menu row, then click 'Create Purchase Order'. From here, add all information regarding the purchase order template.
Purchase Order template

-
Purchase Order Name: Enter the name of the purchase order. If you are sending the purchase order directly from Planyard, the purchase order name will be shown as the email subject.
-
Purchase Order Number: Every purchase order created is automatically assigned a unique PO reference number based on the project number. This reference number is essential for automatically matching incoming invoices with the correct purchase orders, significantly simplifying the invoice processing workflow.
-
Description: Add information to the vendor. Think of this as the text you would add to an email that you would send to your supplier.
-
Delivery Address: If the project has an address added, this will be pre-filled; otherwise, add the delivery address.
-
Delivery Date: Add the delivery date if needed.
-
Select Supplier or Subcontractor: Find the vendor in the contacts list; you can search in the dropdown by typing. If the vendor is not added to your company account, click 'Add New Company' to the right.
-
Select Supplier or Subcontractor Contact: Select the contact person with the vendor; if there is only one contact added for the vendor, that person would automatically be selected. If the contact person is missing, click 'Add New Contact' to the right.
-
Select who will be the Purchase Order Contact Person: Select who from the project should be the contact person for the purchase order. The contact person's details will be shown on the purchase order document.
-
Add documents: On the right-hand side you'll find the option to add documents to the purchase order, documents will be displayed internally as attachments.
Budget line-items
In Planyard, when creating a purchase order, the list of goods and/or materials being ordered is directly derived from the budget line-items specified in the project budget. This ensures that the items ordered are aligned with the planned expenditures and needs outlined in the project’s financial framework.
You select your line-items by either using the dropdown box to select one at a time, or, you can click 'Select in bulk' to get a full overview of your budget which enables you to select multiple items at once. When using the 'Select in bulk' option, all lines will have committed costs shown to the far right, indicating whether or not any orders have been placed for the line-item. To select line-items, check the box to the left. After line-items have been selected, click 'Update selection'.
For each line-item selected, the following information will be visualised:

- Line-item: Displays line-item code and name.
- Unit: Visualises unit of measurement
-
Quantity: The estimated quantity will be added automatically, adjust this if needed.
-
Unit price: The estimated unit price will be shown in this column, can be adjusted if needed.
-
VAT: Add vat if needed.
-
Total Cost: Visualises the total cost.
- Red cross: Click this to remove the line item
- Three blue lines with a plus sign: By clicking this symbol, you can do additional breakdown for the order without it having an impact on the main budget. So even if your budget item is very generic, you can still have the purchase order as detailed as you want.
- Grey comment bubble: Click here to add a line-item description; the description will be shown in the purchase order document.
Once done with all the information, click 'Submit' to proceed.
Purchase Order Overview

Once the purchase order has been submitted, you will be forwarded to the overview of the purchase order. The same overview can be accessed by clicking on a purchase order in the purchase orders overview.
The purchase order overview is designed to help you manage and review all details of an open purchase order. At the top, you have several options: adding or viewing notes, accessing subcontractor details, closing the order, submitting it for approval, downloading it as a PDF, and deleting the document. To send the purchase order via email, simply click the 'Send Purchase Order Email' button.
The summary section provides key financial details, including the total ordered cost (£8,000.00), approved costs (£0.00), and the remaining budget (100.00%, £8,000.00).
Below the summary, there are several tabs for detailed management:
- Line-items: This tab lists each item in the order, showing details such as the name (e.g., “Electrical and Plumbing”), ordered cost (£8,000.00), VAT (0.00%), approved costs (£0.00), and remaining budget for the item (£8,000.00, 100.00%).
- Attachments: Here, you can add or view attachments related to the purchase order.
- Summary: Provides an overview of the purchase order details.
- Related Costs, Related Credit Notes, and Related RFQ: These tabs offer access to costs, credit notes, and requests for quotation associated with the purchase order.
- Purchase Order Changes: Tracks any modifications made to the order.
Additionally, you can add a change order or record prepayments using the 'Add Change Order' and 'Add Prepayment' buttons, respectively.
This screen allows you to efficiently manage all aspects of your purchase orders, ensuring that all relevant information is easily accessible and up-to-date.
Issue purchase order
Purchase orders can be issued directly from Planyard once they have been created. From the purchase order overview, you can send the purchase order document to the contact specified during its creation. To send the document, simply click the ‘Send purchase order email’ button located in the top right corner.
Additionally, Planyard offers the option to integrate with your own email provider for a more personalized experience. This white-labeling feature allows emails sent directly from Planyard to appear as though they come from your personal email address. You can find more information on how to set up this feature here. If Planyard is not set up with white-labeling, emails will still be sent, but the sender will be listed as ‘Planyard No-reply’.
You can also download the purchase order to send it manually. Click ‘Download PDF’ in the top right corner and attach the PDF to your email.
Purchase Order Prepayment
Once a purchase order has been created within the platform, Planyard allows for documenting and tracking prepayments. When invoices connected to the purchase order arrive, you can deduct any desired amount from the invoice total using the prepayment.
There are two ways to register a prepayment invoice in Planyard. If the prepayment invoice has been uploaded automatically to Planyard via any of the invoice collection methods, you can register the prepayment in the same manner as any other invoice. Navigate to 'Files' in the project menu row and click the invoice in order to start processing it.
Alternatively, you can access the feature via the purchase order overview where you want to register a prepayment. In the purchase order overview, scroll down and click ‘Add prepayment’ on the right-hand side of the screen to register a prepayment invoice. You will now be forwarded to the view for processing an invoice.
Regardless of the method you choose, you will arrive at the same view for processing the prepayment invoice. The only difference is that by doing it via the purchase order overview, some of the information will be pre-populated based on the purchase order details.
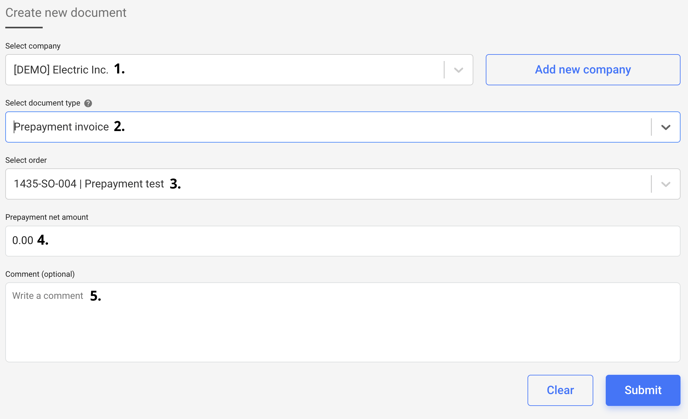
- Start by selecting the company the prepayment is connected to. If you navigated from the purchase order, this information will be populated automatically.
- Select “Prepayment invoice” as the document type. This information will also be preselected if you’ve navigated via the purchase order overview.
- Select which order the prepayment is connected to. As with the previous steps, this will be pre-populated if you have navigated via the purchase order overview.
- Add the prepayment net amount.
- Add comments if needed.
- Click ‘Submit’
You have now documented a prepayment for the purchase order. When in the overview for a purchase order, the information on the prepayment will be found when scrolling down.
Subtracting prepaid amount from invoice
When an invoice is received for a purchase order where you have registered a prepayment, Planyard will automatically recognise if there is a registered prepayment connected to the purchase order. When processing the invoice, Planyard will allow you to input the amount from the prepayment you would like to deduct from the invoice. In the example below, we have chosen to deduct 500 from the initial amount of 1000:

Once you have an active purchase order on the platform, you can add change orders (known as 'Variation' in UK English) to the order.
Form the Purchase order overview, scroll down and click 'Add change order' on the right-hand side of your screen. You will now see a new box where you will add information on the change order:

- Add a name for the change order.
- Connect the change order to a line item in your budget.
- Enter the contracted quantity for the change order.
- Specify the unit of measurement.
- Input the contracted price per unit. The contracted cost will be automatically calculated based on the quantity and unit price.
- Click 'Create change order' to finalise the change order.
Your change order is now created and has been added to your list of changer orders for the subcontract. The change order will automatically update the committed cost for the connected line-item. When invoices related to the contract arrive, the change order will be visualised so that you can directly allocate costs to the change order.
.png?height=120&name=logo%20(3).png)