In this article, you will find extensive information on contracts management in Planyard. This includes both subcontracts and client contract.
Table of contents
- Introduction
- Planyard Subcontract Management Introduction Video
- Create Subcontract
- Add Subcontractor Change Order (Variation)
- Subcontractor Retention
- Subcontractor Prepayment
- Subcontractor Progress Report
Introduction
In the fast-paced world of construction, managing contracts effectively is essential for maintaining control over project finances. Planyard’s Contracts Management feature is designed to give you a comprehensive overview of all active subcontracts related to your project. This tool allows you to see current billing statuses, committed costs, and manage essential aspects such as change orders, retention, pre-payments and progress reports with precision.
Through this guide, you’ll learn how to Planyard contract features to their fullest potential, enhancing your ability to oversee and manage contracts efficiently. This will empower you to keep your projects on track and within budget, with all contractual obligations neatly organised and easily accessible.
Planyard Subcontract Management Introduction Video
While in the project, click on 'Subcontracts' in the project menu row, then click 'Create subcontract' in the top right corner. Start by uploading the contract or other documents connected to the contract; drag the document into the designated box on the right, or browse your files to upload it. Once completed, fill out the information for the subcontract.
Subcontract Information
- Contract name: Name the contract. The contract name will be shown in the list of all your active subcontracts.
-
Contract reference number: All subcontracts added to Planyard are assigned an automatically generated contract reference number, based on the project number. You can manually change this reference number if desired. If subsequent invoices for a subcontract include the contract reference, Planyard will automatically allocate the invoice to the correct project, link it to the contract, and pre-populate all relevant information, ensuring swift processing of subcontract invoices.
-
Select Supplier or Subcontractor: Find the subcontractor in the contacts list; you can search in the dropdown by typing. If the subcontractor is not added, click 'Add New Company' to the right and fill out the requested information.
-
Select Supplier or Subcontractor Contact: Select the contact person with the subcontractor; if there is only one contact added for the subcontractor, that person will automatically be selected. If the contact person is missing, click 'Add New Contact' to the right and fill out the requested information.
-
Days to pay invoices: Add the agreed number of days to pay invoices
-
VAT% (optional): Add VAT percentage, this will be used when calculating retention.
- Add subcontract retainage (feature needs activation in company settings): Add the retention for the contract by entering the contract retention name and then specifying the retention percentage. For every invoice issued for the contract, Planyard will automatically book retention corresponding to the percentage specified.
- Manually book retention (feature needs activation in company settings): You can choose to manually book retention, which means you will manually add the retained amount for each invoice processed for the contract. Click the button and add the contract retention name.
-
Line Items: Connect your contract with your budget items to correctly allocate committed and approved costs. Choose to select line items one by one by clicking the dropdown (you can start typing to search for a line item). Alternatively, click 'Select in bulk' to see a full overview of your project budget. Check the boxes next to the cost headings or line items you want to connect to the contract and click 'Update selection. For each of your selected line-items, the following information will be displayed:

-
Line-item name: Name of the line-item
-
Unit: Unit of measurement
-
Quantity: Initially derived from the budget estimate; can be adjusted if the actual quantity differs from the budget estimate.
-
Unit price: Initially based on the estimated cost in the budget; can be adjusted if the contract price differs from the budget estimate.
-
Total Cost: Automatically calculated from the quantity and unit price. Alternatively, you can adjust the total price directly.
-
Red cross: Click this to remove the line item.
-
Three blue lines with a plus sign: Click this to create an additional breakdown of the line-items. This won't affect the main budget.
-
Once all the information is filled out, click 'Submit.' Planyard will then ask if you want to update the revised budget. Click 'Change' to be directed to a view where the revised budget can be updated. Click 'Cancel' to skip this step.
Add Subcontractor Change Order (Variation)
Once you have an active subcontract on the platform, you can add change orders (known as 'Variation' in UK English) to the contract. Keeping track of change orders is crucial for maintaining accurate project financials. This section explores how to add change orders to your subcontracts and the subsequent steps once a variation is recorded. To streamline communication, we will use the term 'Change orders' throughout this guide, aligning with US English terminology.
To add a change order to one of your subcontracts, navigate to the 'Subcontracts' section and select the desired contract from your list. You will then see an overview of the subcontract, including all related line items. To proceed with adding a change order, scroll down and click 'Add change order' on the right-hand side of your screen. You will now see a new box where you will add information on the change order:

- Add a name for the change order.
- Connect the change order to a line item in your budget.
- Enter the contracted quantity for the change order.
- Specify the unit of measurement.
- Input the contracted price per unit. The contracted cost will be automatically calculated based on the quantity and unit price.
- Click 'Create change order' to finalise the change order.
Your change order is now created and has been added to your list of changer orders for the subcontract. The change order will automatically update the committed cost for the connected line-item. When invoices related to the contract arrive, the change order will be visualised so that you can directly allocate costs to the change order.
Subcontractor retention
It’s possible to manage the agreed-upon retention for each of your subcontracts in Planyard. This allows you to retain the specified amount for each of your contracts in Planyard. Additionally, if you have integrated Planyard with your accounting system, the cost sent to accounting when processing an invoice related to an active subcontract will reflect the total amount of the invoice minus the retained amount.
To utilise the subcontractor retention feature, you must first activate it via the Company-wide Features page. Note that only users with permission to edit company settings and integrations can activate this feature.
Once this is done, the option to add retention will be available when you create a new subcontract in any of you current active projects.
Information on the retained amount can be found when opening the subcontract. All information on the retention will be found beneath the line items for the subcontract.

From here you can also book the return or the retention to the subcontractor. This is done by clicking 'Release retention'. You will be forwarded to a view where you document how much of the retention is to be released as well as uploading documents connected to the release.
Subcontractor Prepayment
Once a subcontract has been created within the platform, Planyard allows for documenting and tracking prepayments for any subcontract. When invoices connected to the subcontract arrive, you can deduct any desired amount from the invoice total using the prepayment.
There are two ways to register a prepayment invoice in Planyard. If the prepayment invoice has been uploaded automatically to Planyard via any of the invoice collection methods, you can register the prepayment in the same manner as any other invoice. Navigate to 'Files' in the project menu row and click the invoice in order to start processing it.
Alternatively, you can access the feature via the overview of the subcontract where you want to register a prepayment. In the subcontract overview, scroll down and click ‘Add prepayment’ on the right-hand side of the screen to register a prepayment invoice. You will now be forwarded to the view for processing an invoice.
Regardless of the method you choose, you will arrive at the same view for processing the prepayment invoice. The only difference is that by doing it via the subcontract overview, some of the information will be pre-populated based on the subcontract details.
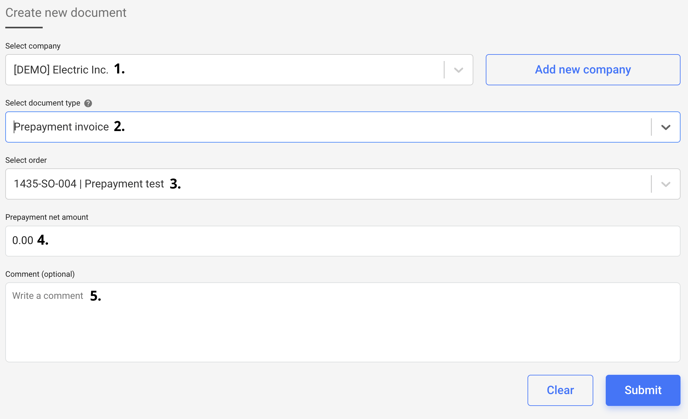
- Start by selecting the company the prepayment is connected to. If you navigated from the subcontract, this information will be populated automatically.
- Select “Prepayment invoice” as the document type. This information will also be preselected if you’ve navigated via the subcontract overview.
- Select which order the prepayment is connected to. As with the previous steps, this will be pre-populated if you have navigated via the subcontract overview.
- Add the prepayment net amount.
- Add comments if needed.
- Click ‘Submit’
You have now documented a prepayment for the subcontract. When in the overview for a subcontract, the information on the prepayment will be found when scrolling down.
Subtracting Prepaid Amount from Invoice
When an invoice is received for a subcontract where you have registered a prepayment, Planyard will automatically recognise if there is a registered prepayment connected to the subcontract. When processing the invoice, Planyard will allow you to input the amount from the prepayment you would like to deduct from the invoice. In the example below, we have chosen to deduct 500 from the initial amount of 1000:

Subcontractor Progress Report
Planyard offers two options to document and approve subcontractor progress reports (valuation in UK English). The first option is for the project team to fill out the progress report without the involvement of the subcontractors. The second option is for the main contractors to send a progress report template to subcontractors directly from the platform. Subcontractors receives a progress report template via email and fill out the necessary information, which is then instantly sent back to Planyard. Subcontractors do not need to download any software or have a Planyard account to complete this process. Project managers can quickly review, approve, or reject the application, ensuring a smooth and efficient payment process.
Option 1: Fill Out Progress Report Internally
In order for a member of the project team to fill out the progress report follow this steps:
- Navigate to the project containing the subcontract for which you’d like to register a progress report.
- Click ‘Progress Reports’ in the project menu row.
- You will now see an overview of all your progress reports for the project. Click ‘New Progress Report’ in the top right corner.
- Select the subcontractor, the contract the progress report is connected to, and name the contract. Then click ‘Create Progress Report’.
- You will now see the table where the information for the progress report will be added:

- Line-item: visualises all the cost codes and line-items included in the contract.
- Contracted cost: visualises the contracted cost for all line-items.
- Previously committed: summarises the total value of previous progress reports for all line-items.
- Current $: This column can be used by the subcontractor to fill out the information for the current progress report. Visualises the value of the current progress report for all lines.
- Current #: This column allows the subcontractor to add information on the progress of specific lines in terms of volume. For example, if the line-item is connected to flooring, the subcontractor can fill out the number of square meters completed.
- Current %: This column allows the subcontractor to add information on the progress report for each line items in terms of percentage completed for the specific time period.
- NOTE: If you add information in one of the columns D, E or F, for a line item, the remaining two columns will automatically populate based on the provided information
- Committed total: Shows the total commitment of the subcontract, information is based on current progress report + previous progress reports.
- Progress report remaining: Visualises how much is remaining of the contract, information is based on total contract cost - current and previous progress reports.
- Once all the information has been added, click 'Confirm progress report' in the top right corner.
- Fill out the dates for the report and click 'Confirm', you have now successfully created a progress report.
Option 2: Sending Progress Report Template to Subcontractors
The progress report can be sent directly to the subcontractor via Planyard. Navigate to the desired subcontract and click ‘Send progress report template via email'. You will see a verification that the email has been sent. The email will be sent to the email adress of the contact person of the subcontractor that was added when the subcontract was created.
Filling out the progress report
Once the progress report template has been sent to the subcontractor, they will receive an email. From the email, the subcontractor can navigate to the progress report portal and fill out the information. Here you will find a guide for the subcontractors that goes through how to fill out the progress report template. The steps for the subcontractor are very similar to the steps you would do when filling out the progress report internally.
Reviewing Submitted Progress Reports
All submitted progress report can be accessed by project managers and other project functions by navigating to the project followed by 'Progress reports' in the project menu row. Here you will find a list of all progress reports submitted by subcontractors and your team. On the far right you will see the the status of the progress report, whether it's still being review or has been approved. You can also chose to see only the progress reports waiting to be reviewed by clicking 'Waiting for review'.
- When the progress report has been submitted, you will see a notification on the 'Progress report' button in the project menu row. Open the progress report view and click the progress report you want to review. You will now see all information supplied by the contractor and in the top corner you have the option to either reject or approve the progress report.
- APPROVE: When approving the progress report you will be able to add comments and send an email to the contractor with the approval. The contractor will receive an email with the approval allowing them to upload the invoice connected to the progress report.
- REJECT: When rejecting the progress report, you will be able to add comments explaining why you have rejected the report and send your respons directly via Planyard to the subcontractor's email adress. The subcontractor will then receive an email containing your comments, along with the option to either modify the existing progress report or request a new template to redo the report from scratch.
.png?height=120&name=logo%20(3).png)
