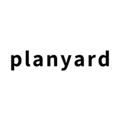In this article, you will learn how to set up approval flows for different features in your Planyard company account
Table of contents
Introduction
You are able to set up approval flows for different workflows in Planyard, including costs, purchase orders, and approvals for tendering processes.
Approval flows help you keep tight control over your costs and budgets. By setting up rounds of approval, you make sure every expense gets the thumbs-up from the right people, cutting down on unnecessary spending and sticking to your budget. This not only keeps your finances in check but also helps you stay on the right side of regulations.
Plus, Planyard's approval flows make everything transparent and accountable across your organisation. Every approval gets logged, giving everyone a clear view of what's happening with finances and purchases.
Cost approval flow
Approval flows for costs are conducted in rounds. This means that a cost will only be forwarded for approval in the next round if it was approved in the preceding round.
There are two levels to the approval workflows. The first level is at the company account level, that usually represents one legal business. By adding one or more approval round at the company account level, every cost processed through Planyard will go through this approval, independently of which project the cost comes from.
The second level is at the project level, where you could, for instance, assign the relevant project manager to approve invoices for their specific project.
Utilising both levels means that the designated approvers at the project level must first approve all costs for that particular site. Afterwards, approvers at the account level are required to approve the cost.
Approvals Company Account-level
Note that in order for a user to set up approval flows at the account level, correct user rights are required. If you currently do not have the necessary permissions, please speak with your account owner to adjust this.
To activate and set up a round of approvals at the account level:
- Click 'Company' in the top menu.
- Click 'Settings' on the far right of the company menu bar.
- Click 'Company-wide features' to access all feature settings for your account.
- Scroll down to 'Cost approval flow' and toggle the feature on.
- Once activated, you will be prompted to add a colleague to the approval flow. Select the colleague who should approve all invoices from the dropdown menu and click 'Create workflow round'.
- Alternatively, you can opt to click 'Configure separately within projects'. This allows you to set up approval flows at the project level, independent of account-level approvals.
You will now see your colleague's initials on the right side of #1. The numbering on the left side of the user initials indicates the order in which the approval flow will proceed. You can add additional approval rounds by clicking 'Add next round'. Any new approval rounds added will be the last round of approval. For example:
- First, we add our colleague Steven, who will have #1 on the left side of his name.
- Then, we add Anna, who will have #2 on the left side of her name. Steven will be the first round of approval, and once he approves, the cost will be sent to Anna for approval.
You can at any time adjust the user for an approval round by clicking 'Update approvers', then remove the initial approver and add a new one.
Approvals Project-level
When we establish approval rounds at the project level, it involves adding a user who is responsible for reviewing all processed costs for this specific project. Please note that any user with the appropriate permissions can perform the initial processing of the cost. However, in the subsequent step, the cost will automatically be sent to the approvers designated for the project.
To set up approval rounds for project functions:
- Navigate to the project where you wish to add approval rounds.
- Click on 'Settings' in the project menu.
- Scroll down to see an overview of the Cost Approval Workflow for the project. Any approval rounds set at the account level will be visible here
- Click 'Select approvers', choose the desired colleague, and then click 'Create workflow round'.
- To add an additional round, click 'Next round' and select another colleague.
You can adjust the recipient of an approval round at any time by clicking 'Update approvers' and replacing the current user with a new one.
Notifications
All users included in the approval rounds will receive an email notification once the cost is forwarded to them for approval. Additionally, a notification will appear directly on the platform, accessible via the notification bell in the top right corner. If preferred, you can disable the email notifications in your personal account settings.
- Click on your name in the top right corner and select 'Settings'.
- Under 'Settings', find and deactivate 'Approval workflow notification'.
Approvals Overview
In the top menu, there's a button labeled 'Approvals'. This section provides an overview of all approvals awaiting your response. You can approve items directly from this view or click on a cost item to review more detailed information before making a decision.
Purchase order approval
By enabling approvals for purchase orders, all created purchase orders must be approved before they can be issued to vendors. This is particularly suitable for projects where goods or materials are ordered by site engineers (or other administrative roles) but require approval from the project manager. The purchase order approval process is activated centrally and becomes immediately active for all ongoing projects.
Activate purchase order approval workflow
In order to activate the purchase order approval flow, follow these steps:
- In the top navigation bar, click on ‘Company’
- From the drop-down menu, select ‘Settings’
- In the settings menu, click on ‘Company-Wide Features’
- Scroll through the list to find the ‘Purchase Order Approval Workflow’ option
- Toggle the setting to activate the purchase order approval workflow
Note: Only users with permission to edit company settings and integrations can activate this feature.
Purchase order approval workflow
Once the purchase order approval workflow is activated, a mandatory field will appear when creating a purchase order. This field requires the user creating the purchase order to select the approver.

Once all information has been added and the purchase order is submitted for approval, the approver will receive a notification on the platform and via email. All purchase orders awaiting approval will be available in the Approvals overview. The approver will have the option to either reject or approve the purchase order. After approval, the approver can issue the purchase order directly from Planyard.